Delete Microsoft Store Background Application?
Groundwork apps in Windows go along to perform actions such as updates and fetch up-to-date data even when you lot are not using them. While Windows tin can intelligently manage and power optimize background apps, information technology can still bleed your battery and increase information usage.
Fortunately, Windows lets yous change the background permission for individual Microsoft Shop apps. Here nosotros evidence you how to disable individual or all background apps in Windows 11.
How to Disable Background Apps via Settings
If you want to disable individual Microsoft Store apps from running in the background, you tin can disable information technology from the Settings page. Follow the below steps to disable background apps from Settings.
- Press Win + I to open up Settings.
- Open the Apps tab in the left pane.
- Click on Apps and features in the right pane.
- Locate the app for which yous want to change the background permission.
- Click the three-dots carte beside the app name and click Avant-garde options.
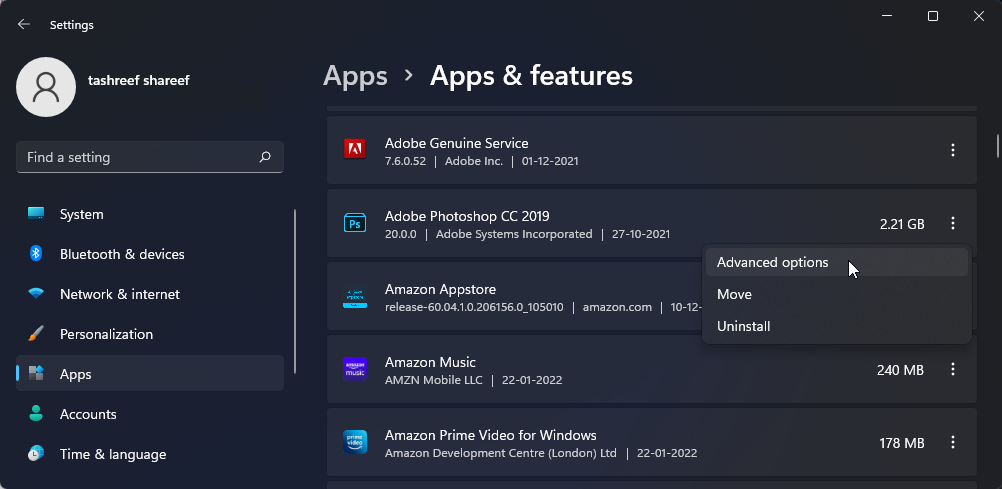
- Scroll down to the Groundwork apps permissions section.
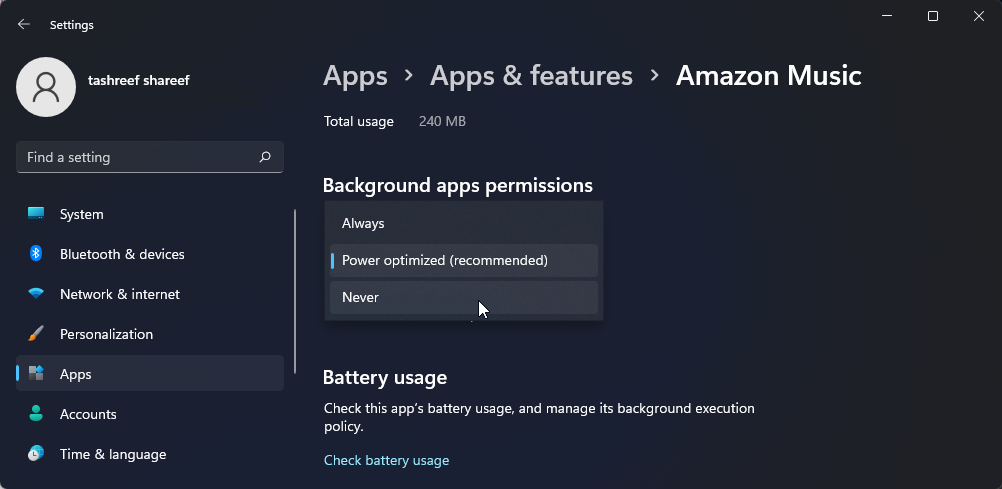
- Click the drop-down for Let this app run in the background and select Never. This should disable the app from running in the background.
If you want to disable apps based on the battery usage statics, you practise it from the Power & battery settings page.
How to Disable Background Apps via Power & Battery Settings
The Power & battery page in Windows 11 Settings provides information on the battery usage of installed apps. This is actually useful If yous desire to disable groundwork apps based on battery usage to save some juice.
Here's how to do information technology.
- Press Win + I to open up the Settings page.
- In the Organization tab, scroll downward and click on Power & bombardment.
- Curl downwardly to the Battery section and click on Battery usage.
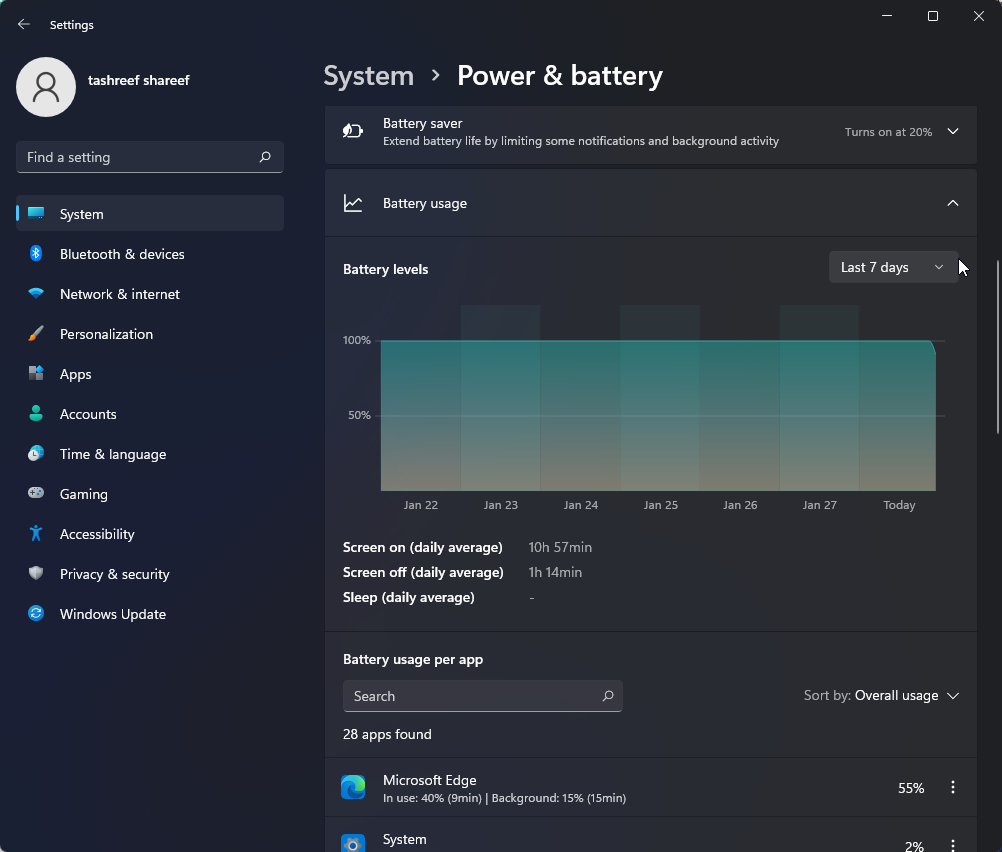
- Click the driblet-down for Bombardment levels and select Final vii days. Windows will load all the apps using the bombardment power in the last seven days.
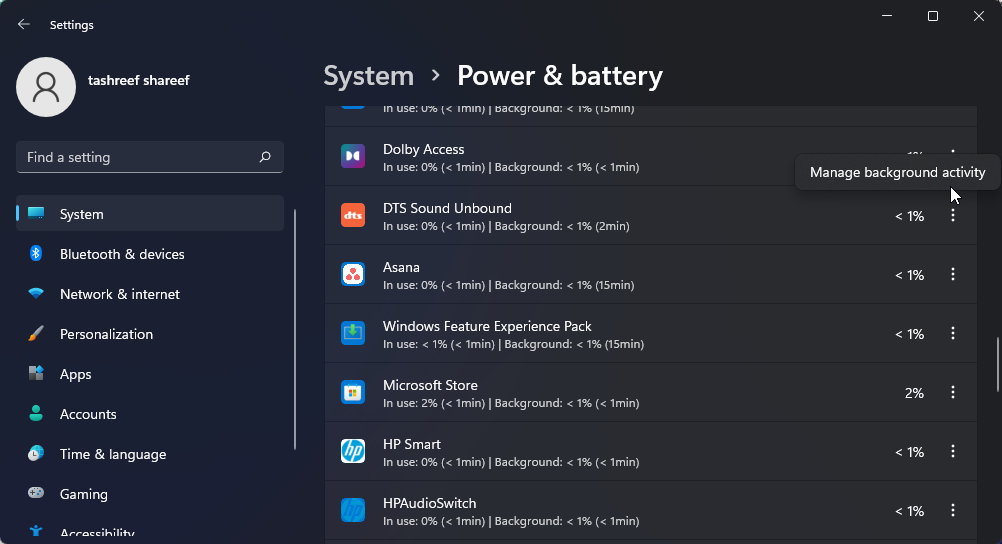
- To modify the groundwork app permission, click the three-dots card beside the app proper noun, and click on Manage groundwork productivity. This option is only available for Microsoft Store apps.
- Click the drib-downward (Power optimized) under the Background apps permissions section and select Never. This will disable the app from running in the background. If you lot gear up it to Ever, the app volition continuously run in the background irrespective of your power status.
- Echo the steps for all the apps that can drain your battery or affect system performance.
How to Disable Background Apps for the Current User
If you want, you tin disable groundwork apps for the individual user. Useful if you lot share your PC with multiple users at work or dwelling house. For this, you lot volition need to create a registry file and run it with administrative privilege.
To disable background apps for the current user:
- Press Win + R to open the Run dialog.
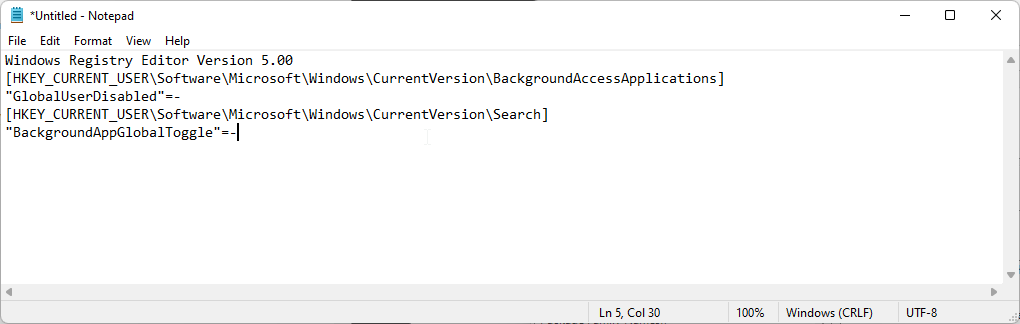
- Type notepad and click OK to open up the text editor app.
- In the Notepad file, copy and paste the following content:
Windows Registry Editor Version 5.00
[HKEY_CURRENT_USER\Software\Microsoft\Windows\CurrentVersion\BackgroundAccessApplications]
"GlobalUserDisabled"=-
[HKEY_CURRENT_USER\Software\Microsoft\Windows\CurrentVersion\Search]
"BackgroundAppGlobalToggle"=- - Next, printing Win + S to open the Relieve dialog.
- Hither, proper noun the file as Turn_On_Background_Apps_for_current_user.reg. And then, click the Salvage every bit type driblet-down and select All Files.
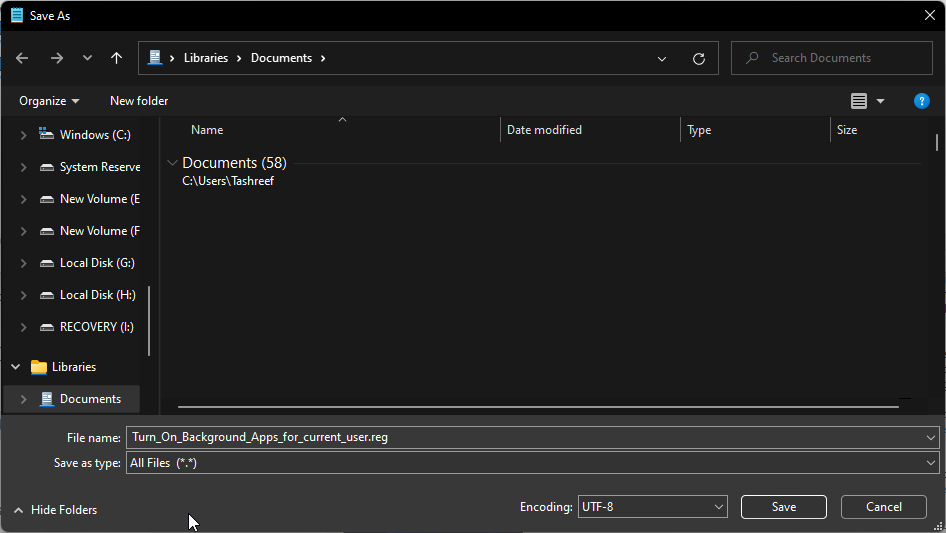
- Click the Save button to save the file.
- Correct-click on the newly created reg file and select Open. Click Aye to confirm and modify the registry entries to disable background apps.
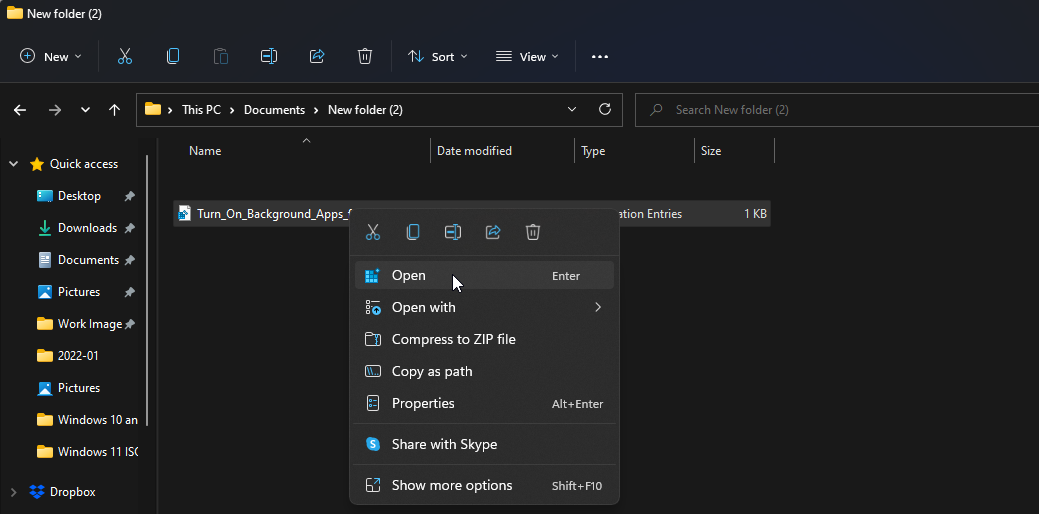
- If the script runs without mistake, restart your PC to apply the changes.
How to Disable Background Apps for All Users Using Registry Editor
If yous want to disable groundwork apps for all the user accounts, yous tin can manually create and modify the registry values in the Registry Editor. Earlier you proceed, create a restore point. You tin can utilise the restore point to restore your PC to its current state if something goes incorrect when editing the registry entries.
To disable background apps for all the user accounts:
- Press Win + R to open Run.
- Type regedit, and click OK. Click Yeah to grant administrative admission.
- In the Registry Editor, navigate to the following location:
HKEY_LOCAL_MACHINE\SOFTWARE\Policies\Microsoft\Windows - Under the Windows fundamental, locate the AppPrivacy key. If not available, you volition need to create a new key.
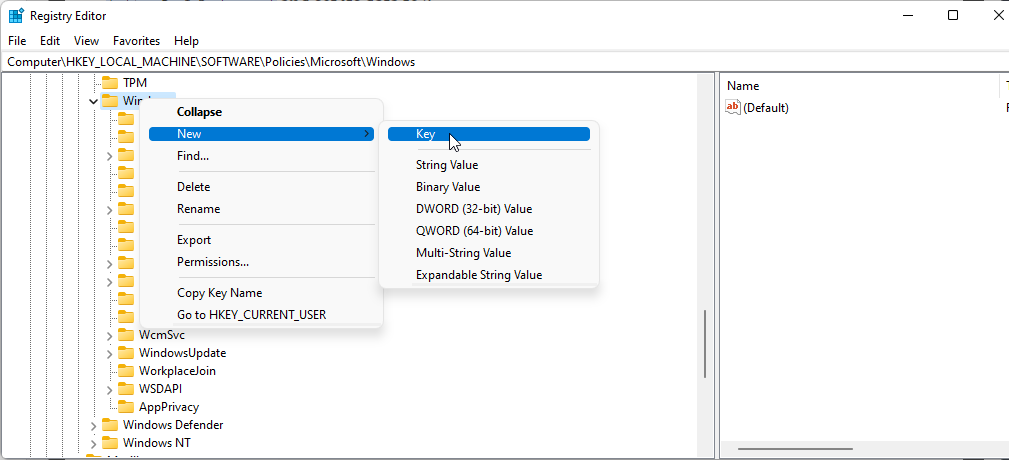
- Right-click on the Windows key and select New > Key. Rename the key as AppPrivacy.
- Right-click on the AppPrivacy key and select New > DWORD (32-scrap) Value. Rename the value every bit LetAppsRunInBackground.
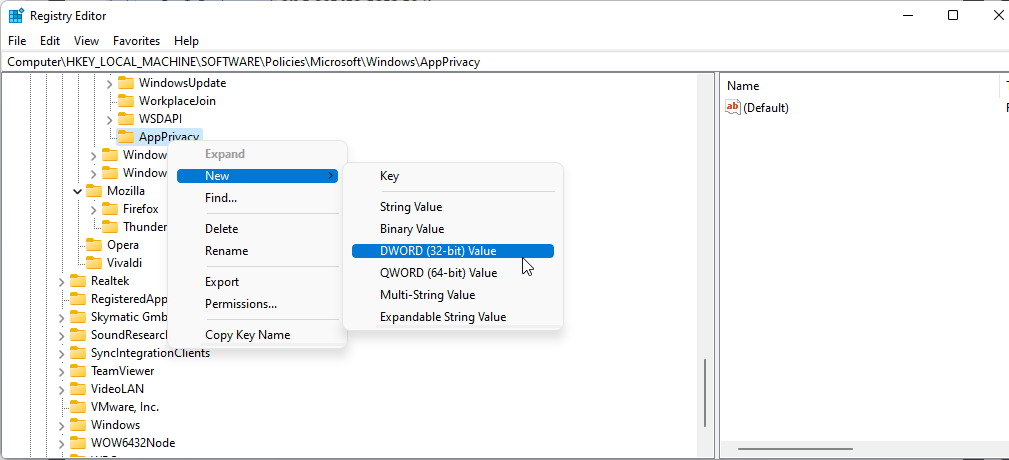
- Right-click on the LetAppsRunInBackground value and select Change.
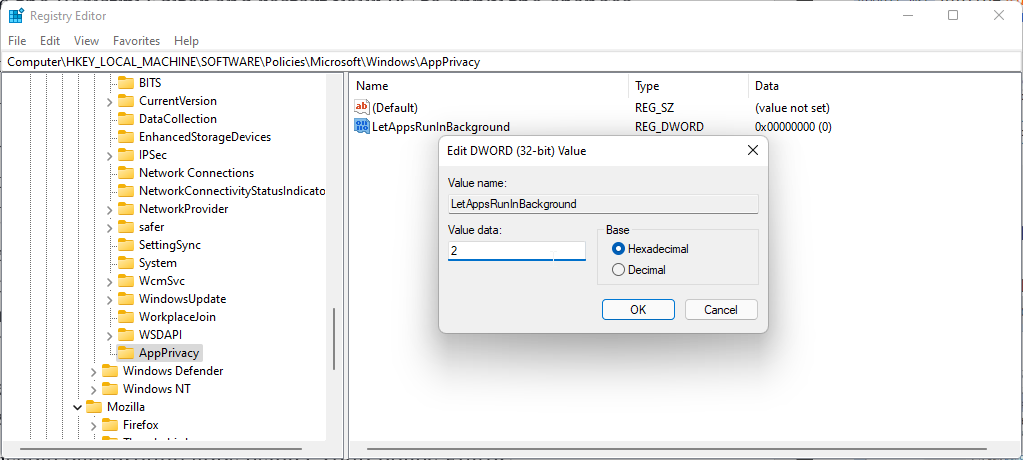
- Type 2 in the Value data field and click OK to save the changes.
- Close the Registry Editor and restart your PC to apply the changes. This should disable Microsoft Store apps from running in the background.
How to Disable Background Apps Using the Grouping Policy Editor
Alternatively, y'all can also utilize the Group Policy Editor to configure groundwork apps settings on your computer network. This is useful for arrangement administrators having to configure multiple systems.
Note that Group Policy Editor is officially just available on Pro, Education, and Enterprise editions of the Windows Bone. If you are on Habitation, read our detailed guide on how to enable Group Policy Editor in Windows Dwelling house. This involves a registry hack to enable the missing functionality in the Habitation edition of the OS.
Once you have the policy editor up and running, go along with the steps below.
To disable groundwork apps using Grouping Policy Editor:
- Press the Win key, type group policy, and click on Edit group policy from the search results.
- In the Group Policy Editor, navigate to the following location:
Computer Configuration\Administrative Templates\Windows Components\App Privacy - In the right pane, locate and double-click on Let Windows apps run in the background policy.
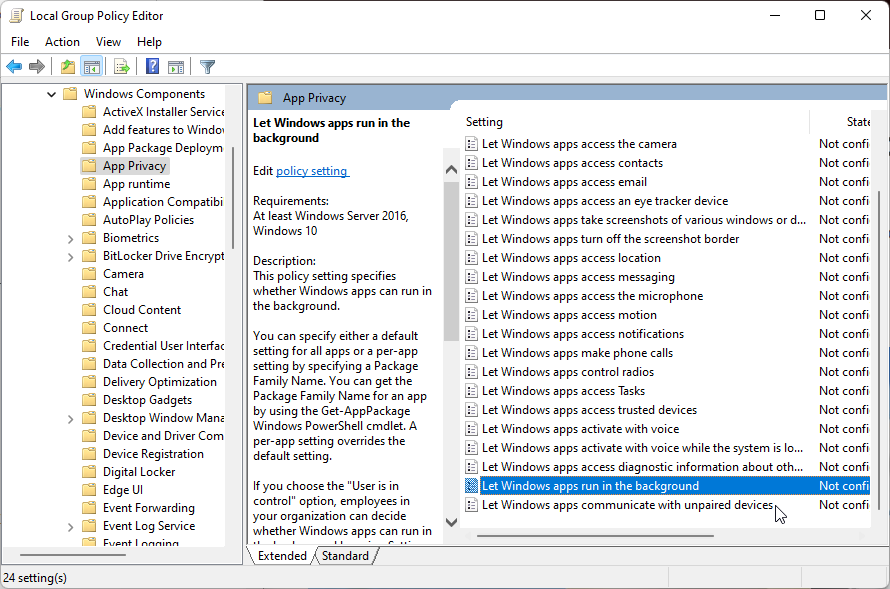
- In the new window that appears, select Enabled.
- Next, nether the Options section, click the driblet-down for Default for all apps and select Force Deny.
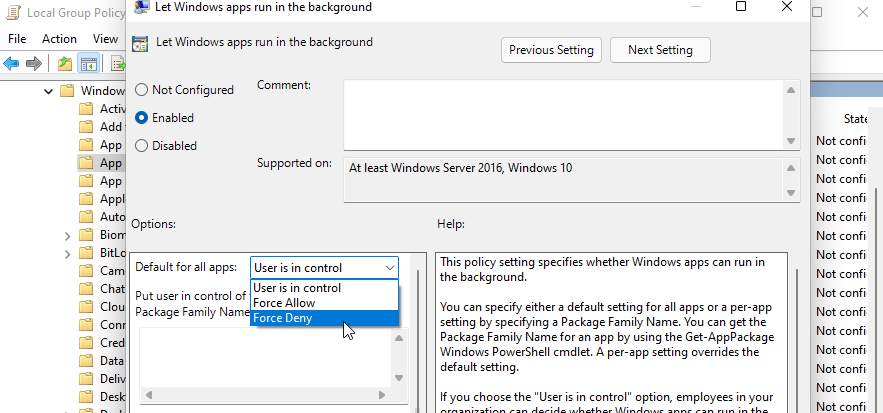
- Click OK and Apply to salvage the changes.
Disabling Groundwork Apps in Windows eleven
Windows allows you to configure background app permission for the Microsoft Store apps. You tin can disable these apps to conserve bombardment and avert unnecessary data usage on a metered connection.
That said, if you are struggling with tiresome system operation issues, disabling background apps may not be the solution. What you can do instead is reconfigure your Bone, analyze your storage devices and wait for hardware upgrades to heave system performance.
Delete Microsoft Store Background Application?,
Source: https://www.makeuseof.com/windows-11-disable-background-apps/
Posted by: morenoknestagave36.blogspot.com



0 Response to "Delete Microsoft Store Background Application?"
Post a Comment